About the Map
The Map is an alternate view of documents in an assignment or a search result set in which documents are clustered based on the similarity of concepts. You can navigate from document to document, view relationships between documents, search documents, and code documents while viewing the Map.
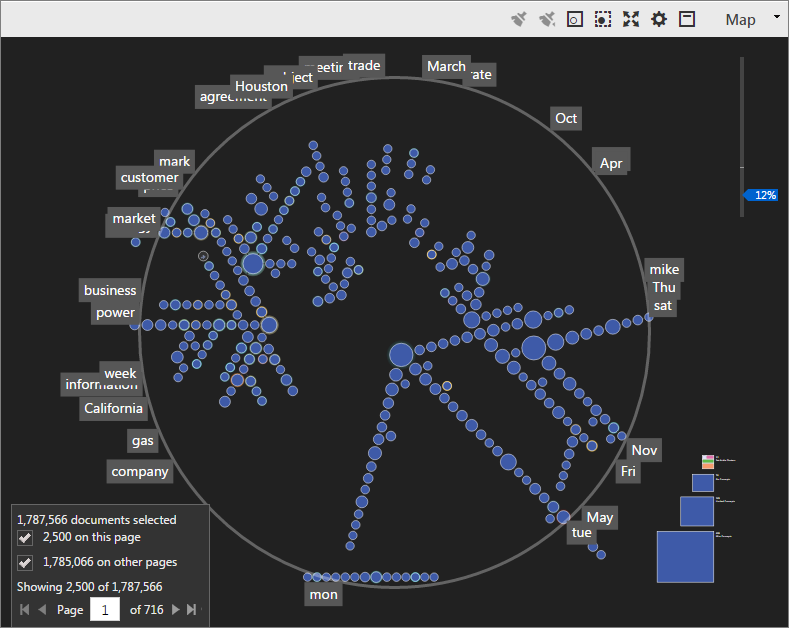
The Map can display up to 10,000 documents at a time, and you can navigate to additional pages of documents.
You can perform the following tasks with the Map:
Review documents based on their concepts
Explore concepts that tend to appear together in selected documents
Find documents that share common concepts
Apply quick codes to one or more documents directly in the Map
Find documents that have the same quick code or the same family quick code
Select multiple documents for a bulk action, such as coding or adding documents to a binder
Search the Map for keywords to locate clusters and documents with those terms
Select a document to preview in the View pane or in a standalone workspace
Discover new concepts in the documents
For information about how to add the Map pane to your workspace, see Customize the workspace. The permissions set by your administrator determine access to this feature.
About the Map interface
The Map is composed of a compass and concept clusters, which are groups of documents organized within the compass. Documents in the Map are represented by dots. You can zoom in on, code, reorganize, and remove documents in the Map.
The main cluster area in the Map displays the clusters of documents within and around the compass ring. The Map arranges the clusters in relationship to other clusters based on the similarity of their concepts. To view a cluster's main concepts and documents, hover over a cluster to display a tooltip. Clusters that have similar sets of concepts are strung together on a cluster spine. The main concept for a cluster appears as the spine label on the compass ring. The spine label indicates the concept that is common to all the clusters on a spine.
Documents appear as dots in a spiral arrangement in a cluster circle. The dot in the center of a cluster is the key document for that cluster. The color of each dot indicates the quick code value that is applied to the document. A selected dot that appears with a triangle indicates that the document is the active document.
The Map pane contains the following elements:
Concept cluster: A group of documents in a spiral arrangement in a circle. The circle may appear solid when you first open the Map, indicating that all of the documents in the cluster have the same quick code value. You can configure the Map to always display individual document dots.
Cluster tooltip: A tooltip that appears when you hover over a cluster. The tooltip displays the top concept, the next highest six concepts, the number of documents in the cluster, the percent of documents coded, and the top document titles in the cluster. You can configure the Map to position the tooltip in the corner of the pane.
Concept compass: The ring that surrounds concept clusters. Clusters can appear inside or outside the ring depending on the cluster configurations.
Page navigation window: A small window on the side of the Map that appears when the Map includes more documents than can be displayed on one page. Use the navigation controls to move through documents on additional pages of the Map. You can configure the number of documents to view per page on the Options menu.
Set-aside clusters: Square containers, or clusters, in the lower right for storing coded documents. The color indicates the quick code value. Use the Quick Codes section in the Browse pane to move documents between the Map and the set-aside clusters.
Spine: A line that connects clusters that have one or more significant concepts in common. Along a spine, documents in adjacent clusters are more similar to each other than they are to documents in clusters that are farther away.
Spine label: The concept that clusters in a spine have in common. The spine label appears around the concept compass. Spine labels can provide a quick overview of the key concepts in an area of the Map.
Triangle: Indicates the active document.
Zoom slider: A vertical control on the right side of the Map that allows you to zoom in and out of clusters.
Map menu: The menu associated with the Map pane that lists options for using and configuring the Map. All of the options on the menu can be pinned to the Map toolbar for easy access.
Customize the Map display
Although the default display in the Map is sufficient for most review work, you may want to modify how documents are displayed in the Map. For example, you can hide the concept compass, spine labels, or spines if they are not helpful during a review.
For information about how to change the color theme, see Select a color theme.
To customize the Map display:
In the Map pane, on the Map menu, click Options.
Configure the display options described in the following table.
|
Option |
Description |
|
Spines |
Shows or hides the spines that join concept clusters. |
|
Compass |
Shows or hides the compass ring. |
|
Labels |
Shows or hides the concept labels that appear around the compass ring. |
|
Pointers |
Shows or hides the lines that connect related concept clusters to the concept labels. |
|
Show tooltip |
When you hover over a cluster, displays a tooltip that provides information about the documents in the cluster. |
|
Pin tooltip |
Displays the cluster tooltip in a corner of the Map so that it does not cover up the Map. |
|
Set aside on family code |
Automatically places all of the documents in a document family in the set-aside cluster that matches the documents' family code (the highest-ranking quick code value for the family). When this option is not selected, each document is placed in the set-aside cluster that matches the document's individual quick code. |
|
Solid for uniform coding |
If all of the documents in a cluster have the same quick code, the concept cluster appears as a solid color. If documents within the cluster have different quick codes, the cluster shows individual colored dots. |
|
Working list |
Displays the Working list view in the List pane. |
|
Page size |
Sets the number of documents to display on each page. The default is 2,500 documents. |
Map system requirements
The Map has the same minimum requirements as the application. The Map performs best with up to 5,000 documents, although it can display up to 10,000 documents at a time and can analyze more than 10,000 documents.
The Map performs best with the following system configuration:
A network connection of at least 100 megabits per second (Mbps)
A computer with 2 GB RAM or more
A computer with a dedicated video card with 256 MB VRAM or more
The web browsers recommended for the application release