Chat documents
Some organizations have the ability to review chat documents, sometimes referred to as instant messages or text messages, in the View pane. You can view chat documents if your organization has used the API to implement importing chat documents, or when you promote chat items from Nuix Workstation or Nuix Investigate® to Nuix Discover.
About chat documents
An example of a chat document is shown in the following figure.
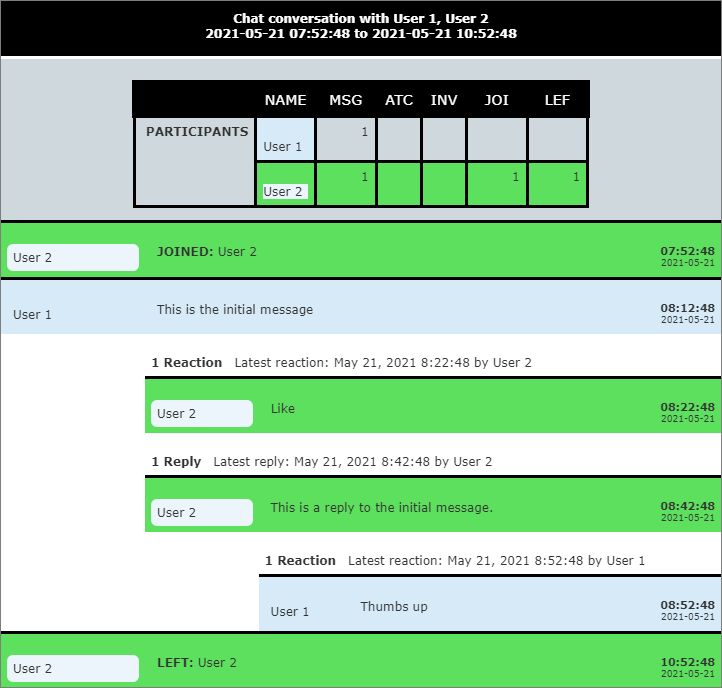
A chat includes a variety of information, in addition to the messages that participants send to each other. A chat can include the following information:
Content that participants send to each other, such as messages, reactions, and attachments, as well as join and leave events.
Metadata, such as the date and time of the chat, the names of participants, and the number of messages in the conversation. You can search for chat metadata and use it to focus the review. The metadata for a chat document appears in the Code and Conditional Coding panes.
Tip: People frequently use informal language, abbreviations, and jargon in chats, and typos may be common. Because of this, you should adjust your search and review strategy to make sure that you do not miss any important information. If you use keyword highlights to identify important content, your administrator or review lead should make sure that any search term families include all relevant phrases. In addition, Predictive Coding results that include chat documents may not be as accurate as emails or other longer-form document types.
Review chat documents
Depending on your review strategy, you can review chat documents in the View pane using the following views:
Formatted content view: Allows you to quickly review the content that participants sent to each other. This view displays a subset of chat information, including messages, attachments, and reactions. The chat is color-coded based on participants. You can quickly identify the content that was sent by specific people by displaying highlights on the content. You can also display or hide keyword highlights.
Unformatted content view: Displays the same information in plain text that appears in Formatted content view. The Imaging feature uses Unformatted content view to convert the chat document into an image.
Both chat views include a summary table that displays the participant names and the number of messages (MSG) and attachments (ATC) that were sent by each participant. The table also contains information on join events (JOI), and leave events (LEF).
To review chat documents:
On the Documents page, select a chat document.
In the View pane, select from the following:
To view the content that participants sent to each other, click the Formatted content button.
The chat opens in Formatted content view. To help identify the contents of the chat, you can display highlights in the following ways:
To display highlights on all content that was sent by an individual, click the individual's name.
Tp display highlights on the messages that were sent by an individual, click the corresponding number in the MSG column.
To display highlights on the attachments that were sent by an individual, click the corresponding number in the ATC column.
To display highlights on the join and leave events in the chat, click the corresponding numbers in the JOI or LEF columns.
To hide the highlights, click a cell in the summary table again.
Note: You can display highlights for multiple people or organizations at the same time. For more information, see Display keyword highlights.
To view a plain text version of the chat, click the Unformatted content button.
The chat opens in Unformatted content view.
Note: Unformatted content view is the version of the chat that the application uses to convert to images. If an image file of the chat has been created, the imaged pages open in the Image viewer.