Assess document sets using cubes
A cube is a summary of documents presented in a spreadsheet format in which data appears in rows and columns. Unlike a two-dimensional spreadsheet, a cube can have multiple levels of columns and rows. The data in each row or column level is more detailed than the row or column level above it.
Use cubes when you know what you are looking for, such as custodians who sent email within a specific date range. Cubes are different from mines, which you use to seek information about the most popular concepts and terms in a case. With cubes, you can identify important documents during early case assessment that meet particular combinations of criteria. Complex searches become simpler, because you can select the data that you want to compare and you can manipulate the data to see which documents meet your criteria.
The data in a cube is a static snapshot in time, meaning that the data in the cube changes only when your administrator updates the cube. For example, if documents are added to or removed from a case, or if the document coding changes, your administrator must rebuild the cube in order to make the latest information available for review.
During the cube review process, you can add documents from the cube to the Working list for further action, such as coding. You can also copy the information in the cube to a spreadsheet to save and share with others.
Case administrators create and manage cubes. For information about how to create and manage cubes, see Cubes administration.
Open a cube
To open a cube:
On the Case Home page, under Analysis, click Cubes.
The columns described in the following table appear on the Cubes page.
|
Column |
Description |
|
Status |
Indicates the status of the cube. Hover over the icon to view information about the status. |
|
Name |
The name of the cube. |
|
Description |
Optional description of the purpose of the cube. |
|
Source |
The name of the binder or saved search used as a filter, or All Documents for a coding details cube. |
|
Data type |
The type of the filter source. Blank for coding details cubes. |
|
Purpose |
Include: The cube contains only the documents that are part of the document source. Exclude: The cube contains all documents except for documents that are part of the document source. |
|
Total |
Total number of documents in the cube. |
|
Creator |
Name of the person who created the cube. |
|
Last updated |
Date the cube was last updated. Note: The data in a cube is static. Your administrator can refresh the data in a cube by rebuilding the cube. |
Note: Administrators and group leaders see additional columns, described in Cubes administration.
To open a cube, click the name of a cube that has a Ready status.
The Cube View page opens, displaying summary data for all rows and columns in the cube.
Navigate a cube
When you first open a cube, the Cube View page shows summary data for the top level of the cube, called All rows and All columns. When you click a row name or a column name, the data displayed on the Cube View page drills down to the next level of detail, as follows:
The row and column names displayed in the table indicate the data types at the next level of detail.
The numbers in the table indicate the number of documents that match each criteria.
Breadcrumbs at the top of the Cube View page indicate the rows or columns that you selected.
If a row or column header is blank, there are no additional levels of detail.
An example of the Cube View page showing breadcrumbs is shown in the following figure.
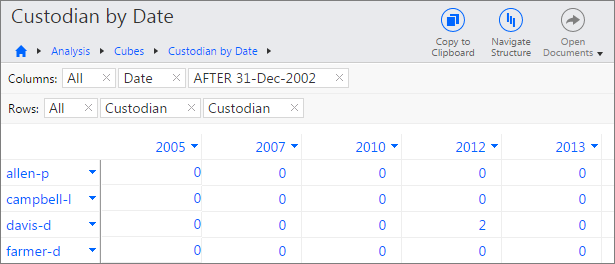
The following table describes how to navigate and view the data in cubes.
|
To do the following... |
Do this... |
|
View individual rows and columns |
Click All on the row name or column name. |
|
View data at the next level of detail |
Click a row name or column name. |
|
View the complete cube structure in one window |
Click Navigate Structure. The Cube structure dialog box displays the first level of data in the cube. To navigate deeper into the cube, click the plus sign (+) next to a row or column name. |
|
Display a specific level of data in the Cube View page |
Click Navigate Structure. In the Cube structure dialog box, click the plus sign (+) next to row or column names to navigate to the levels that you want to view. Select the row and column names, and then click Update. Click Close. |
|
Remove a data type from the Cube View page |
In the Columns or Rows breadcrumb above the table, click the X on the column or row name. |
|
View and work with cube documents on the Documents page |
Select a cell that contains the number of documents. To select multiple cells, press Shift (to select adjacent cells) or Ctrl (to select non-adjacent cells), and click multiple cells. Click Open Documents, select the view options, and then click OK. |
|
Copy data in a cube |
Click Download report to download a spreadsheet (.csv file) containing the current cube data, including row and column labels. |