Report on document coding values
You can create and download a report in the List pane that includes information about the values that have been coded for selected documents. For example, you can create a report with coding value counts and last modified values for specific coding fields. When you download a report, the fields that you include in the report appear as columns in a table. For more information, see the following subtopics in this topic:
You can reuse a custom report by saving the report settings as a group template or a personal template.
You can also download a coding history report using the Coding history report option on the Tools menu. For more information see Download a coding history report.
Download a coding history report
To generate and download a coding history report:
In the List pane, select one or more documents.
On the Tools menu, select the Coding history report option.
In the Download coding history report dialog box, from the Field list, select a field, and then click OK.
Note: The available fields depend on the permissions granted by your administrator.
After you click OK, a processing window appears.
Note: Do not close this window or exit the case until the report downloads.
After the .csv report downloads, open or save the file.
Generate a custom report
To create a custom report of documents selected in the List pane:
In the List pane, select the check box next to the documents that you want to report on.
On the Tools menu, select Report.
In the Report dialog box, type a title for the report.
In the Report Format list, select from the following formats: HTML, CSV, Word, or Excel.
In the Source/Attachments list, select from the following options:
None.
Order by Document ID. Optionally, to include source and attachment relationships in the report, select the Nested Count check box.
To add columns to the report, click Edit.
In the Report Columns dialog box, on the Fields and Other tabs, search for fields to use in the report.
Drag fields from the left pane to the right pane.
In the Attribute column, click in the list and select the values that you want to appear in the report.
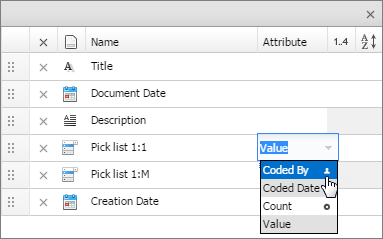
To move fields, use the handle to drag fields up and down.
To select a sort order, click in the Sort Order column to the right of the Attribute column.
To indicate a sorting direction, click the sort direction button.
To delete a field, click the Delete button (X).
When done selecting columns, click Save.
A preview of the selected columns appears in the Report dialog box.
When done, click Submit.
When prompted, open or save the file.
Optionally, to save the report settings for future reuse, you can save the report as a template. For more information, see Save a report template.
To close the Report dialog box, click Close.
Generate a saved report
To create a report of documents using a saved report template:
In the List pane, select the check box next to the documents that you want to report on.
On the Tools menu, select Report.
On the Templates menu, click Open.
In the Open Template dialog box, do the following:
In the Type list, select whether the report is a group template or a personal template.
In the Name list, select the name of the report template.
Click Open.
Click Submit.
When prompted, open or save the file.
To close the Report dialog box, click Close.
Save a report template
To save a custom report layout as a group or personal template:
After creating a report, in the Report dialog box, on the Templates menu, click Save As.
In the Save Template dialog box, enter a name for the template.
In the Type list, select whether to save the report as a group template or a personal template.
If you select Group, do the following:
Click Assign.
In the Assign Templates to Groups dialog box, locate a group by typing search text in the Find box.
Drag groups from the left pane to the right pane.
Note: If the value null appears in the list of groups, click the Delete button (X) to remove the value from the list.
Click Assign.
In the Save Template dialog box, click Save.
In the Report dialog box, click Submit to save the report.