Work with search term families
A search term family is a group of search terms that are combined using Boolean operators and other search options. Administrators and group leaders with permissions use search term families and terms to facilitate document review.
You can perform the following tasks for search term families:
View overall information for existing search term families
Add a new search term family
Add search terms to a search term family
Test variations of a search term
Set group security for a search term family
Run a search term family job
Delete a search term family
Delete terms from a search term family
View or modify search term family properties
View or modify search term properties
View the run history
Generate a report
View information for existing search term families
Administrators and group leaders with permissions use search term families and terms to facilitate document review.
To access the Search Term Families feature:
On the Case Home page, under Case Setup, click Search Term Families.
If search term families exist for your case, the search term families appear in a table. If no search term families exist, see Add a search term family.
Important: As of version 10.9, the Document count column displays only base documents, and not renditions. For this change to take effect, you must reprocess the search term families.
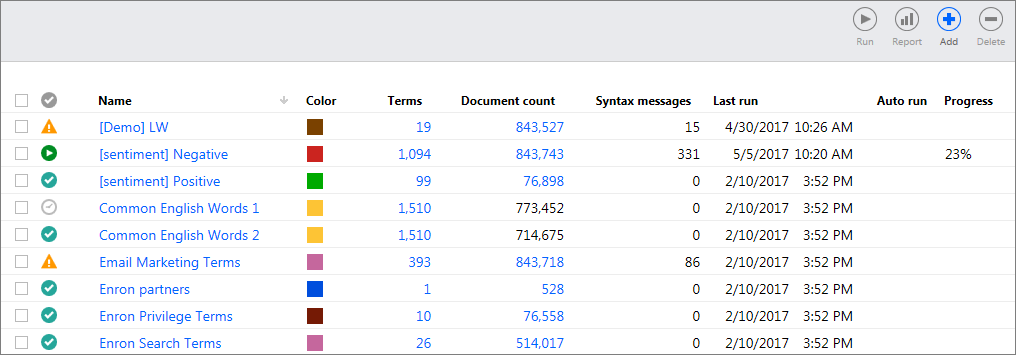
The following information appears on the Search Term Families page:
Status: Hover over the icon to view information about the status. The application displays one of the following status types:
Processing: The application is processing the search term family.
Modified: The search term family changed and the application is waiting to process it.
Failed: The application failed to process the search term family.
Succeeded: The application successfully processed the search term family.
Succeeded with warnings: The application processed the search term family, but one or more search terms failed.
Name: The name of the search term family.
Color: The color applied to the search term family when it was created. The color helps to offset results of a search by associating the color of search terms with a specific search term family.
Terms: The number of terms in the family. Click a link to view the terms.
Document count: The number of document hits for the search term family. Click a link to view the documents on the Documents page. For search term families that have never been processed, a blank space appears in the Document count column. A zero indicates in this column indicates that no document hits were returned for the terms in the family when the family was last run.
Important: As of version 10.9, the Document count column displays only base documents, and not renditions. For this change to take effect, you must reprocess the search term families.
Syntax messages: The number of syntax messages for a search term family. If the search term family includes only one syntax message, the application displays the syntax message. If the search term family includes more than one syntax message, the application displays a number. You can view the syntax messages on the Terms page for a search term family.
Last run: The last date and time a search term family job was run.
Auto run: Indicates if, when a search term family was created, it was set to run automatically after case indexing.
Progress: Indicates the processing progress of a job that is running.
Note: To view specific information about a search term family, including its properties, search terms, and run history, click the name of a search term family.
Add a search term family
Administrators and group leaders with permissions can create search term families.
To add a new search term family:
On the Case Home page, under Case Setup, click Search Term Families.
Click Add.
Type a Name for the search term family.
Optionally, to change the color of the search term family, click the box next to the name, and then select a different color.
To have the application run the search term family job automatically after indexing, leave the Run automatically after indexing check box selected.
Click Save.
Add search terms to a search term family
After you create a search term family, you can add search terms. Administrators and group leaders with permissions can perform this task.
You can add individual terms or you can upload terms from a Microsoft Excel file.
Add individual terms to a search term family
To add individual terms to a search term family:
On the Case Home page, under Case Setup, click Search Term Families.
Click the name of a search term family.
In the navigation pane, click Terms.
Click Add.
In the Term label box, type a search term.
In the Term query box, type a search query. For information about how to refine your search query using search operators, see Document Content search operators.
To add additional terms, click the plus sign, and then repeat the previous steps.
Click Save.
Note: To run the new terms, on the Terms page, select the check box next to the terms, and then click Run on the toolbar.
Add search terms from a file
You can upload search terms from a Microsoft Excel file. Format the Excel file as follows:
Provide one search query per row. For information about how to refine your search query using search operators, see Document Content search operators.
Depending on whether you want to upload user-friendly labels for the search terms, provide the terms in one or two columns:
If you want to specify a label for each search term query, use two columns. Provide the label in the first column, and the search term query in the second column.
If you do not want to specify a label for each search term query, use one column. Provide the search term queries in the column. The application uses the queries as the term labels.
Do not include column headings.
To add search terms from a file:
On the Case Home page, under Case Setup, click Search Term Families.
Click the name of a search term family.
In the navigation pane, click Terms.
Click Add.
Select the Add terms from a file option.
Click Browse, and then upload a file.
Click Save.
The search terms appear on the Terms page.
Note: If your search term query contains an error, an error message appears in the Syntax message column. For information about syntax error messages and how to adjust your query to fix the error, see Search query error messages and warnings.
To run the new search terms, select the check box next to the terms, and then click Run on the toolbar.
Test variations of a search term
To test the variations of a search term and add the terms to a search term family:
On the Case Home page, under Case Setup, click Search Term Families.
Click the name of a search term family.
In the navigation pane, click Terms.
Click Add.
Select the Test term option.
In the Term box, type the search term to test. For example, explosion*. For information about how to refine your search query using search operators, see Document Content search operators.
Click the Test button.
Select the check box next to the terms that you want to add to the search term family, and then click Save.
To run the new search terms, select the check box next to the terms, and then click Run on the toolbar.
Set security for search term families
To allow users to access a search term family, you set security for the search term family.
For information about how to set security for multiple search term families at the same time, see Work with security for objects.
To set security for search term families:
On the Case Home page, under Case Setup, click Search Term Families.
Click the name of a search term family.
In the navigation pane, click Security.
Depending on which groups you want to set security for, do the following:
To change the security for a user group, hover over the row for the group, and then select an option.
To change the security for all user groups, select an option in the heading row. Then click OK.
The following security settings are available.
|
Permission |
Description |
|
Deny
|
Denies the group access to the search term family. |
|
Allow
|
Allows the group access to the search term family. |
|
Keywords
|
Designates all terms in a search term family as keywords. Note: If you select this option, you may be prompted to overwrite user keyword settings. |
|
Browse
|
Makes the search term family's terms available in the Browse pane. |
|
Find and redact
|
Allows the group to find and redact terms in the search term family in the View pane. |
Run a search term family job
When you add a search term family, you can set it to run automatically after case indexing.
Note: A portal administrator may have scheduled search term family jobs for your case.
To add a search term family job to the processing queue:
On the Case Home page, under Case Setup, click Search Term Families.
Select the check box next to one or more search term families.
Click Run.
The jobs are added to the processing queue.
Delete a search term family
To delete a search term family:
On the Case Home page, under Case Setup, click Search Term Families.
Select the check box next to the search term families that you want to delete.
Click Delete, and then click OK.
Delete terms from a search term family
You can delete one or more search terms from a search term family.
To delete terms from a search term family:
On the Case Home page, under Case Setup, click Search Term Families.
Click the name of a search term family.
In the navigation pane, click Terms.
Select the check box next to the search terms that you want to delete.
Click Delete.
Note: If a search term has hits, the application notifies you.
Click OK.
View or modify search term family properties
You can modify the name or color of a search term family. You can view, but not modify, the following search term family properties:
Status
Terms
Terms with syntax messages
Document count
Last run
To modify the properties of a search term family:
On the Case Home page, under Case Setup, click Search Term Families.
Click the name of a search term family.
On the Properties page, change the name or color of a search term family.
If you selected the Run automatically after indexing check box when you added the search term family, this option is selected by default. To change this option, clear the check box.
Click Save.
View or modify search term properties
You can modify a search term label or search query. You can also view the status of a search term, the last date and time the search term was run, as well as the search syntax errors.
To modify search term properties:
On the Case Home page, under Case Setup, click Search Term Families.
Click the name of a search term family.
In the navigation pane, click Terms.
On the Terms page, in the Term label column, click the link for a search term.
Modify the search label or search query.
Click Save.
View the run history
You can view the details of when a search term family was run.
To view the run history:
On the Case Home page, under Case Setup, click Search Term Families.
Click the name of a search term family.
In the navigation pane, click Run History.
The application displays some or all of the following information:
Status: Indicates the status of the run history. Hover over the icon to view information about the status.
Date run: Indicates the date and time the job was run.
Run by: Indicates who ran the job.
Total terms: Indicates how many terms were in the search term family at the time the job ran.
Terms affected: Indicates how many of the terms were affected by the job. If the entire family was run, the number in the Total terms column equals the number in the Terms affected column. If only a subset of terms were run, the number displayed in the Terms affected column reflects the number of terms that were selected to run. A red number in this column indicates the search terms that were deleted.
Document count: Indicates the number of distinct documents in which any of the terms in the search term family appear, regardless of which terms were run for a specific job.
Important: As of version 10.9, the Document count column includes only base documents, and not renditions. For this change to take effect, you must reprocess the search term families.
Change: Indicates the increase or decrease in the number of hits between the previous and current time the terms were run. A positive green number indicates more hits. A negative red number indicates fewer hits, which could be a result of deleting a search term from a family.
Progress: Indicates the processing progress of a job that is running.
Generate a search term families report
You can generate a report for one or more search term families. You can also download a report to a spreadsheet (.csv file).
To generate a report:
On the Case Home page, under Case Setup, click Search Term Families.
Select the check box next to one or more search term families.
Click Report.
In the Report window, view the report.
To download the report to a spreadsheet format, click Download report.
Open or save the downloaded report.
In the Report window, click Close.


