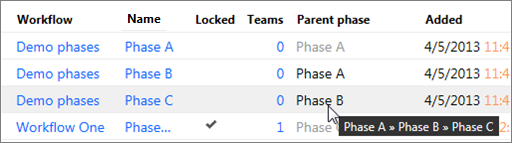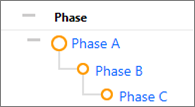Manage phases
Administrators and group leaders with permissions can manage the phases in a workflow. For information about how to grant permissions, see Grant administrative access.
Lock or unlock a phase
If a phase is unlocked, the assignments in that phase are available to users. You can prevent users from getting new assignments from a phase by locking the phase.
Users are still able to access all uncleared assignments in a locked phase. A user can also access assignments that are assigned specifically to that user.
When you create a phase, the phase is unlocked by default.
To lock or unlock a phase:
On the Case Home page, under Review Setup, click Workflows.
Click the workflow that contains the phase that you want to lock or unlock.
Click the name of the phase.
Under Phase status, select from the following:
Unlocked: Allows users to get new assignments from the phase.
Locked: Prevents users from getting new assignments from the phase. Users can still access all uncleared assignments that they retrieved before the phase was locked.
Click Save.
View phase priorities
If a user is assigned to more than one phase, the phase priority defines the order in which the user gets their next assignments.
Administrators can view a list of all of the phases in a case, including the priority of phases and the number of assignments and documents in each phase. Group leaders with administrative permissions can view the workflows, phases, teams, and assignments that their group has security to access.
For information about how to view the phases in a specific workflow, see View phases in a workflow.
To view phase priorities:
On the Case Home page, under Review Setup, click Phase Priorities.
All of the phases in the workflows in the case appear, in decreasing order of priority.
Note: If you are a group leader, you can see the phases in the workflows that you have access to.
The Phase Priorities page contains the following information.
|
Column |
Description |
|
Rank |
The priority of the phase. |
|
Workflow |
The name of the workflow that contains the phase. |
|
Name |
The name of the phase. |
|
Locked |
A check mark in this column indicates that the phase is locked. If a phase is locked, users are prevented from getting new assignments from the phase. Users can still access all uncleared assignments that they retrieved before the phase was locked. For more information about locking and unlocking phases, see Lock or unlock a phase. |
|
Teams |
The number of teams that are assigned to the phase. Hover over a number to see the team names. |
|
Parent phase |
The name of the parent phase. Depending on the color of the name, the parent phase name indicates one of the following: If the name of a parent phase is gray, the phase in that row is a top-level phase in the workflow. A top-level phase is not a child of any other phases. A top-level phase is also called a root phase. If the name of a parent phase is black, the phase in that row is a child phase, or subphase, of the parent phase. Hover over the name of a parent phase to see the relationship between a child phase and its parent phases.
You can also see the relationship between parent and child phases on the Phases page of the related workflow. An example is shown in the following figure. For information about how to view the relationship between phases on the Phases page, see View phases in a workflow.
|
|
Added |
The date and time that the phase was created. |
|
Assignments |
The number of active, suspended, unassigned, and completed assignments in the phase. If a calendar appears, hover over the calendar to see the date that the assignments were assigned or completed. The following calendar colors can appear: Green calendar: The assignments were assigned or completed within the current week. Orange calendar: The assignments were assigned or completed within the last two weeks. Red calendar: The assignments were assigned or completed more than a month ago. Note: The dates are read-only. |
|
Documents |
The number of uncleared and cleared documents in the phase, as follows: Uncleared: The total number of documents in active, suspended, and unassigned assignments. Cleared: The total number of documents in all cleared assignments. An assignment is cleared after all of the documents in the assignment meet the validation criteria, or coding requirements. For more information about how to clear an assignment, see Clear, revoke, or suspend assignments. |
Adjust phase priorities
Teams get documents from the highest priority phases first. After the assignments in a phase are finished, team members can get assignments from the next phase that their team is assigned to.
When the priorities in a case change, you can adjust the priority of phases to ensure that team members review the most urgent documents first.
Administrators and group leaders with permissions can change the priority of phases.
For information about how to change the order in which documents in a phase are added to assignments, see Adjust assignment priorities: rebuild assignments.
Note: Users can get assignments from a phase only if the phase is assigned to a team, regardless of the phase priority.
To adjust phase priorities:
On the Case Home page, under Review Setup, click Phase Priorities.
In the Rank column, click an existing number. Type a new rank number, and then click outside of the box. You can also hover over a phase and then drag the handle to move the phase up or down.
Download a phase priorities report
You can download a report of phase priorities. The report includes information about the number of documents and assignments in each phase, by status. The report downloads as a spreadsheet (.csv file).
To download a phase priorities report:
On the Case Home page, under Review Setup, click Phase Priorities.
Click Download report.
Open or save the report.
Note the following information about the data that appears on the report:
The phases on the report appear in decreasing order of priority.
The numbers in the ID column are unique identification numbers for each phase.
The dates and times in the Added column are in Coordinated Universal Time (UTC).