Analyze document content using mines
When you are reviewing large batches of documents, you can use mines to facilitate the review process.
Mines are useful in the following situations:
When you do not know where to start.
To remove irrelevant documents from an initial review.
To quickly review document data and determine key terms and concepts.
A mine is a visual representation of important concepts in documents. In a mine, similar documents are clustered together based on the similarity of the concepts in the documents. For example, an email about a particular subject appears in the same cluster as other email messages that contain similar subject matter.
With mines, you can explore groups of related documents and examine the relationships between the documents that are not obvious with a standard search or during an initial review. For example, you may realize that the same author created many documents in a case, but you may not know that only a few documents by this author are of interest to the case.
To understand the relationships among the documents in a case, you analyze the key concepts in a mine. Concepts are nouns or noun phrases that describe a document, such as names, places, organizations, themes, and so on. Documents with similar concepts are clustered together in a mine. You can analyze concepts in the mine as a whole, or in clusters of related concepts.
Reviewing large numbers of documents using concepts instead of keyword searches can be more efficient because you can review documents without knowing which terms to search for.
Case administrators create and manage mines. For information about how to create and manage mines, see Mines administration.
Comparing mines with the Map feature
Mines are similar to the Map feature, but the features have the following differences.
Mines provide a macro view of a set of documents that are stored in a binder. The Mine Map can contain any number of documents.
The Map provides a micro view of a set of documents that is most often created through a search. You can code documents on the Map. The Map can display up to 10,000 documents at a time.
For information about the Map feature, see Review documents in the Map pane.
Open a mine
When you view a mine, the Mines View displays the Cluster List, Mine Map, Concept pane, and Confidence pane. The Concept pane menu includes options for viewing the Density and Favors panes. The following figure shows an example of a mine.
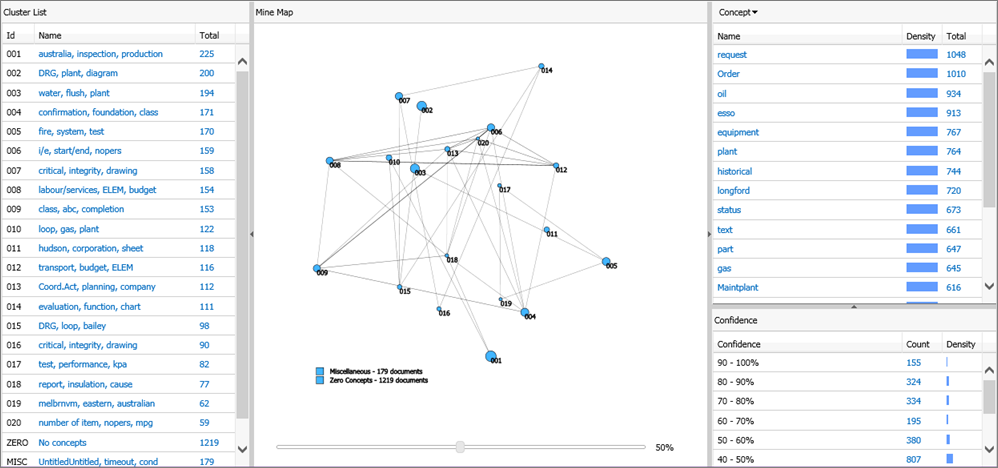
To open a mine:
On the Case Home page, under Analysis, click Mines.
The columns described in the following table appear on the Mines page.
|
Column |
Description |
|
Status |
Indicates the status of the mine. Hover over the icon to view information about the status. |
|
Name |
The name of the mine. |
|
Documents |
The number of documents in the mine. |
|
Clusters |
The number of clusters in the mine. |
|
Criteria |
The binder that was used to create the mine. |
|
Creator |
The person who created the mine. |
|
Families |
Indicates whether the mine was created using document families. |
|
Autorouting |
Indicates whether a mine has been routed to a review phase. |
To open a mine, click the name of a mine that has a Ready status.
About the Cluster List
The Cluster List displays the clusters and related concepts in a mine, and the number of documents in each cluster. The top three concepts within each cluster, based on the significance of the concepts to the mine, appear in the Name column.
When you click a set of concepts in the Name column, the cluster is selected in the Mine Map, and all of the concepts in the cluster appear in the Concept pane. Information about confidence levels for the cluster appears in the Confidence pane.
To clear the selection on a cluster, click in the Mine Map outside of a cluster.
When you click a concept in the Concept pane, the Concept and Density columns appear in the Cluster List.
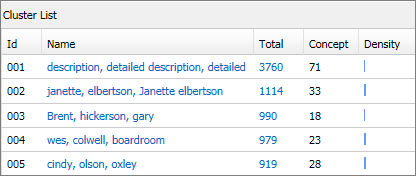
The Concept column lists the total number of concepts in that cluster.
The Density column indicates the percentage of documents with the concept selected in the Concept pane in relation to the number of documents in the cluster. To view the density percentage, hover over the Density bar.
About the Mine Map
The Mine Map is a visual representation of the clusters that appear in the Cluster List. The Mine Map displays links between related clusters that have concepts in common.
When you first view a mine, all of the concepts in the mine appear in the Concept pane. If no cluster is selected, the Concept pane and Confidence pane display information for the entire mine.
When you click a cluster in the Mine Map, the concepts for that cluster appear in the Concept pane. Information about confidence levels for the cluster appears in the Confidence pane. You can select one cluster at a time in the Mine Map.
The following elements appear in the Mine Map pane:
Density bar: When you click a concept in the Concept pane, the concept density for that concept appears at the top of the Mine Map. A shaded bar indicates the density of that concept in the selected cluster. Density is the percentage of documents with that concept in relation to the number of documents in the cluster. The darker the color of the selected cluster in the Mine Map, the denser the concept in that cluster. This helps you determine which clusters to review next.
Clusters: Groups of related concepts. The following information applies to clusters:
A selected cluster is highlighted.
You can drag the position of clusters to more easily view the relationships between clusters.
The larger a cluster circle, the more documents the cluster contains.
The darker a cluster circle, the greater the concept density.
Thicker, darker lines between clusters indicate stronger relationships between clusters.
Clusters with no links do not share concepts.
Miscellaneous: This box contains documents that are too dissimilar to be clustered in the mine.
Zero Concepts: This box contains documents that have no concepts.
Slider bar: The bar at the bottom of the Mine Map indicates the strength of the relationship between clusters, as a percentage. A higher percentage indicates a stronger relationship.
The following table describes the tasks that you can accomplish in the Mine Map.
|
To do the following... |
Do this... |
|
View the top three concepts for a cluster and the number of documents in the cluster |
Hover over the cluster. |
|
Display stronger relationships (fewer lines) in the mine |
Move the slider bar to the right, towards a higher percentage. |
|
Display weaker relationships (more lines) in the mine |
Move the slider bar to the left, towards a lower percentage. |
|
Clear the selection on a cluster |
Click in the Mine Map outside of a cluster. |
About the Concept pane
The Concept pane lists the top concepts in a mine or a selected cluster, in order of importance, along with the density of the concept and the total number of times the concept appears in the mine or cluster.
When you first view a mine, all of the concepts in the mine appear in the Concept pane. To view the concepts for a specific cluster in the Concept pane, click a cluster in the Cluster List or the Mine Map.
To select a view option, click the Concept pane menu. The following view options are available:
Concepts: Displays the most significant concepts in the mine or selected cluster. This is the default view.
Density: Displays the most significant concepts in the mine or selected cluster (up to 500), and indicates how often the concept is included in the mine, as a percentage. The most frequent concepts appear at the top of the list. The bigger the Density bar, the more often the concept occurs. To view the density percentage, hover over the Density bar. The Count indicates the number of times a concept appears in all clusters.
Favors: Displays all concepts in the mine or selected cluster. This pane shows the concepts that appear more in some clusters than in other clusters, and indicates the distribution of concepts in a cluster. Hover over the Favors bar to view the percentage. Concepts can "favor" clusters in the following ways:
Favors Me: This concept is more prevalent in the current cluster than in the rest of the mine. This concept "favors" the selected cluster.
Favors the Rest: This concept is more prevalent in other clusters than in the current cluster. This concept "favors" other clusters.
The following table describes the tasks that you can accomplish in the Concept pane.
|
To do the following... |
Do this... |
|
View concepts for a selected cluster |
In the Mine Map, click the cluster. Or, in the Cluster List, click the cluster in the Name column. |
|
View concepts for the entire mine |
Click in the Mine Map outside of a cluster to clear the selection. |
|
View the concept density for a concept |
In the Concept pane, in the Name column, click a concept. |
|
View density information |
In the Concept pane, in the Concept list, click Density. |
|
View favors information |
In the Concept pane, in the Concept list, click Favors. |
About the Confidence pane
The Confidence pane indicates how strongly the documents in a mine or cluster are related. The higher the Confidence percentage, the more strongly the documents are related. Because confidence indicates the degree to which documents should be included in a cluster, this information is useful for determining the “tightness” of documents in a cluster.
The Count column indicates the number of documents for each Confidence percentage.
The Density column indicates the proportion of documents in each Confidence percent range. To view the density percentage, hover over the Density bar.
View documents in a mine
You can search for and view documents based on the clusters or concepts in a mine.
To view documents in a mine:
To open a mine, on the Case Home page, under Analysis, click Mines.
Click the name of a mine.
To select the documents to view, select from the following:
In the Cluster List, in the Total column, click a number.
In the Concept pane, select from the following:
In the Concept list, click Concepts. In the Total column, click a number.
In the Concept list, click Density. In the Count column, click a number.
In the Confidence pane, in the Count column, click a number.
You can select multiple document counts in a single pane.
Tip: To clear a selected number, click the number again.
To search for the selected documents, click the arrow next to Open Documents, and then select whether you want to view threaded documents, source and attachment documents, renditions, and line numbers in the results. For more information about how to configure search results, see Set search preferences.
Click OK.
The documents open on the Documents page.