Work with renditions
When you create a locked production, the application creates copies of the production documents. The original pre-production documents are called base documents, and the copies are called renditions.
A rendition includes the associated metadata and annotations of the base document, but cannot be edited. You can switch between viewing base documents and viewing associated renditions in the List pane.
Your administrator sets permission to locked productions and renditions.
Search for renditions
You can include renditions with any search on the Search page.
When you search for renditions, the search results can contain either base documents or renditions, but not both.
When renditions appear in the search results, fields are read-only. The fields display the value that was entered for the base document at the time the document was produced.
To search for renditions:
On the Documents page, click Search.
On the Search page, select the Renditions check box, and then run a search.
Note: You can set your search preferences to include renditions in the search results. For more information, see Set search preferences.
Identify renditions
When you search for renditions, the results appear on the Documents page. You can identify a rendition in the following ways:
On the Documents page, the search parameters on the toolbar indicate whether the search includes renditions.

On the Documents page, you can view the coding fields for renditions, such as family code, but you cannot edit them.
Note: You can code the Production Print Status field for renditions.
In the View pane, on the toolbar, an arrow appears next to the document ID. Click the arrow to see the base document that is associated with the rendition.
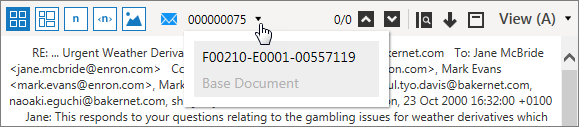
In the Code pane, on the toolbar, the word Rendition appears before the document ID. The application generates the document ID from the produced document label that is assigned when locking the production.
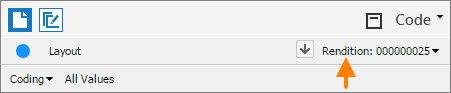
View base documents or renditions
The List pane displays either base documents or renditions, but not both types of documents together. You can switch between base documents and the associated renditions.
View the base documents for renditions
To view the base documents for renditions:
In the List pane, select the check box next to the renditions whose base documents you want to view.
On the Tools menu, point to Base docs/Renditions, and then select Base documents.
The base documents appear in the List pane. In the Code pane, the coding fields can be edited.
Note: To view the base document for a specific rendition, open the rendition in the Code pane. On the toolbar, click the rendition document ID, and then click the link for the base document. The base document opens in a separate document viewer window.
View the renditions for base documents
To view the renditions for base documents:
In the List pane, select the check box next to the base documents whose renditions you want to view.
On the Tools menu, point to Base docs/Renditions, and then select from the following:
To view the renditions in all productions that include the document, select All productions.
To view the rendition associated with a specific production, select the production name from the Select a production list.
Note: To view the rendition for one base document in a specific production, open the base document in the Code pane. On the toolbar, click the document ID, and then click the link for the rendition in the relevant production. The rendition opens in a separate document viewer window.
Open a rendition in a new window
You can open a rendition in a separate browser window. For example, if you use two monitors and want to review documents on an extended workspace, you can display the same document in multiple linked windows. As another example, you can display one document as a reference while you review other documents.
For information about how to open a rendition in a new window, see Open documents in an additional workspace.