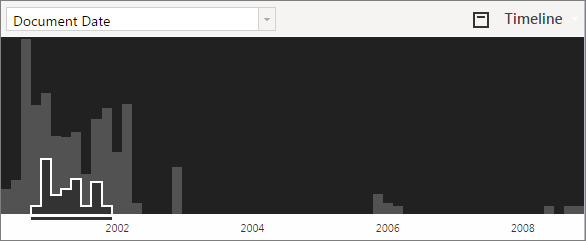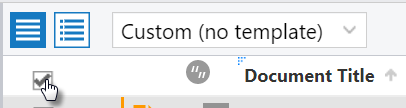Work with documents in the Timeline pane
When the Timeline pane first opens, the graph displays all of the documents in the set or search results. When you select dates or date ranges in the Timeline, the date columns are highlighted in the Timeline and a line appears beneath the selected column or columns. This line is useful for locating documents in the Timeline when you are working with a large document set. Depending on the panes that are open in the workspace, the documents are highlighted in the Map, are selected in the List pane, and appear in the Working List.
Note: The Timeline does not display documents prior to January 1, 1980. Documents with earlier dates appear in a cross-hatched bar on the left side of the Timeline. You can select this bar.
The following table describes ways to work with documents in the Timeline pane.
|
To do the following... |
Do this... |
|
View a time period |
Hover over any area of the Timeline. An outline appears around the date range, and a tooltip indicates the date and time of the range and the number of documents in that range. |
|
Select specific dates |
Press Ctrl and click each date bar that you want to select. To clear the selection, press Ctrl and click a date bar again. |
|
Select a range of dates |
Drag to create a rectangle over the date bars between a start date and an end date. Note: You cannot select specific dates and a range of dates at the same time. |
|
Focus the Timeline on a range of documents |
Select a range of documents in the Timeline pane. Then, in the Browse pane, click the Filter to button. The Timeline creates a new results set and displays only the selected range of documents. To return to the previous results set, click the back button in your web browser. |
|
Search for document content in the Timeline |
In the Browse pane, in the Find box, type search terms. For more information, see Select and filter documents by content. Documents appear highlighted in the Timeline. |
|
View concepts across the Timeline |
In the Map pan or the Browse pane, select concepts. Documents that contain the selected concepts appear highlighted in the Timeline. |
|
View Map clusters in the Timeline |
In the Map pane, select a cluster. Documents that contain the selected concepts appear highlighted in the Timeline. |
|
Select and filter the documents that appear in the Timeline |
In the Browse pane, select the check box next to the criteria that you want to select or filter by. For more information, see Select and filter documents. Documents that meet the criteria are highlighted in the Timeline. To return to the previous search results, click the back button in your web browser. |
|
Clear the selection |
On the Documents page toolbar, click the Deselect all documents button.
|
The following figure shows selected documents in the Timeline pane.