View document coding
You can view the coding values that you or other reviewers have added to a document, such as the document date, custodian, responsiveness, privilege, and so on. You can also view the metadata that is associated with a document.
You can perform the following tasks related to viewing document coding:
View a document's current coding.
Configure the layout of the Code pane.
View a document's current coding
Depending on your workspace configuration, you can view the coding values that apply to a document in the Code pane or in the Conditional Coding pane.
For information about to find documents that have the same coding values as the active document, see Locate documents with the same coding.
View a document's current coding in the Code pane
To view the coding values that apply to a document in the Code pane:
Select a document.
In the Code pane, click the Code single document button.
The coding field name, an icon that indicates the data type of the coding field, and the value that is coded appear. For a description of each data type, hover over a data type icon.
To see who last edited a field, hover over the field.
By default, all coding fields that have a value appear. To view specific coding data, on the All Values menu, select from the following:
To view fields on a coding template, click a template name.
To view concepts that are associated with the document, click Concepts. Concepts are nouns or noun phrases that describe a document, such as names, places, organizations, themes, and so on. When you view documents in the Map and on the Mines page, documents with similar concepts are clustered together.
To view issues that are coded to the document, and a list of all issues in the case, click Issues. Click the arrow next to an issue to view subissues.
To view objects that are linked to the document, such as other documents, binders, saved searches, transcripts, and so on, select from the following:
To view all links, click Links.
To view links and descriptions that are added to notes, click Notes.
To view the search term families that are responsive for the document, click Search Term Families, and then select from the following:
To display individual search terms, click the arrow next to a search term family.
To display a search query, click a search term family or individual term.
To display all search term families, including those that have no links to the selected document, click a search term family. Click Hits only, and then click All Terms.
Terms without links appear in gray.
To view source or attachment documents, click Source/Attachments.
Note: For information about how to view highlights, redactions, or notes that are added to a document, see View or hide annotations.
To navigate through documents, click the Previous Document and Next Document arrows on the toolbar.
View a document's current coding in the Conditional Coding pane
To view the coding values that apply to a document in the Conditional Coding pane:
Select a document.
In the Conditional Coding pane, in the list on the toolbar, click the name of a conditional coding template.
The coding data that is included on the conditional coding template appears.
To see who last edited a field, hover over the field.
To navigate through documents, click the Previous Document and Next Document arrows on the toolbar.
Configure the layout of the Code pane
You can split the Code pane into sections to display different coding data at the same time.
An example of the Code pane divided into sections is shown in the following figure.
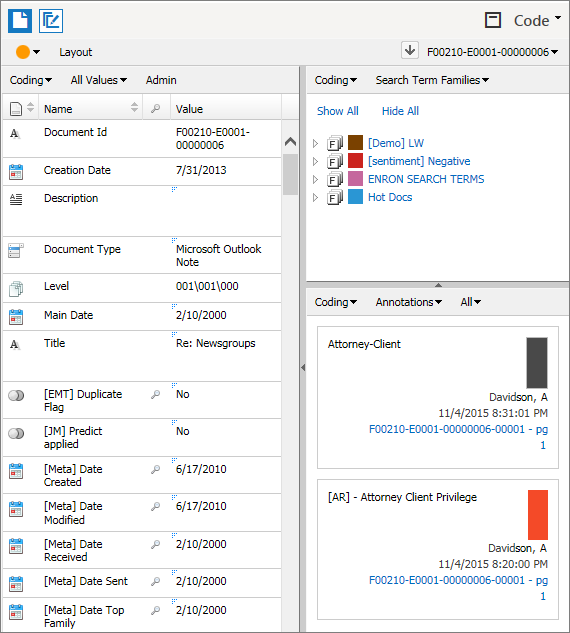
To configure the layout of the Code pane:
On the Code pane toolbar, click Layout.
From the list, select Coding in the position that you want a coding section to appear.
In the Template list, select the coding data that you want to display.
Click Save.
To resize a section, drag the borders of the section.