Manage users
You can manage individual user profiles and account information, and delete and reinstate individual users. You can also view and end active sessions, manage licenses, enable users, and reset passwords for one or more users.
System administrators can do manage all users. Portal administrators can manage users with a portal administrator or lower portal user category.
View users' active sessions
You can quickly view all users' active application sessions and the case in which they are active.
To view users' active sessions:
On the Portal Home page, under Portal Management, click User Administration.
On the Users page, hover over the Sessions column heading, and then click the menu arrow.
Hover over Filters, and then select Have sessions.
Tip: The Active Case column displays the case in which the user is currently active.
Manage a user's profile
On a user's profile page, you can do the following:
Change user information
License or unlicense the user
Enable or disable users
Require that a user changes his or her password and challenge questions the next time they log in
Add the user to Active Directory
To manage a user's profile:
On the Portal Home page, under Portal Management, click User Administration.
On the Users page, click a name. For portal administrators, when organization security is enabled, the list of available items depends on membership in a provider or client organization. To understand how organizations are managed in Nuix Discover, see Organizations. For a summary of how organization security affects portal access for each user category, see Portal security table.
Change any of the following on the Profile page, as necessary:
First name
Last name
User name: This field is read-only.
Password: The user's password unless you select User must change password at next login.
Category: The portal user category to which the user belongs. A user can be a system administrator, portal administrator, or portal user on the portal.
For more information about user categories, see Work with User Administration.
Organization: The organization the user belongs to is read-only on this page.
Company
Identity provider: You can select or change the identity provider configuration. For more information on identity providers in the application, see Identity Provider Settings.
License this user: Select to license the user. Clear to remove the user's license.
Caution: Unlicensed users are unable to access the application.
Account disabled: If selected, disables the user's application account.
Manage restricted user assignment: System administrators can configure restricted user assignments to help prevent conflicts of interest in the organization. System administrators can assign the management of restricted user assignments to portal administrators, who can assign the management to other portal administrators. To assign this right to an administrator, select the check box. The administrator will then be able to designate a cases as a restricted user assignment case.
User must change password at next login: Requires the user to change the account password upon the next login. A clear check box indicates that the user changed the password.
User must change challenge questions at next login: Resets the user's challenge questions and answers upon the user's next login. A clear check box indicates that the user changed the questions and answers during their last login.
Add this user to Active Directory: Only appears if the user is not currently in Active Directory and your portal is configured to use Windows authentication. Indicates that the user is not in Active Directory. Select the check box to add the user to Active Directory.
Click Save.
Manage a user's cases
On the Cases page, you can view a list of the user's assigned cases and change the user's case user category and case group.
To manage a user's cases:
On the Portal Home page, under Portal Management, click User Administration.
On the Users page, click a name. For portal administrators, when organization security is enabled, the list of available items depends on membership in a provider or client organization. To understand how organizations are managed in Nuix Discover, see Organizations. For a summary of how organization security affects portal access for each user category, see Portal security table.
Click Cases. If a case is designated as a restricted user assignment case, the restricted user assignment icon appears next to the Case name.
Under Case user category , select a new user category. A user can be an administrator (case administrator), group leader, or group member.
Under Case group, select a new case group.
Delete users
Deleting users from the application removes them and most of their data from cases and denies them further access to all cases. However, some user information remains in the application after deletion, including in the following areas:
Assignment history: If the user was given assignments, the user's assignment history remains on the All Assignments page in Review Setup. Group leaders with permissions and administrators can find assignments using the deleted user name.
Coded documents: If the user coded documents, the user's information can appear in the coded modifier and last coded by areas of a document. Users with case access and permissions can see which actions the deleted user previously performed.
Tip: A list of deleted users and links to their user profiles is available on the Deleted users page in User Administration. You can reinstate a deleted user on the user's profile page. For more information, see Reinstate deleted users.
You can also create a report listing the users you delete.
To delete users:
On the Portal Home page, under Portal Management, click User Administration.
On the Users page, select users, and then click Delete. For portal administrators, when organization security is enabled, the list of available items depends on membership in a provider or client organization. To understand how organizations are managed in Nuix Discover, see Organizations. For a summary of how organization security affects portal access for each user category, see Portal security table.
To create a report of the users you delete, make sure that the Download report check box is selected.
Click OK.
If you created a report, open or save it.
Reinstate deleted users
You can reinstate users that were deleted. A list of deleted users is available on the Deleted users page in User Administration.
You can reinstate deleted users in two areas in the application:
In the Add user dialog box, when adding a new user. This feature also helps prevent duplicate users.
On the deleted user's profile page.
To reinstate a deleted user in the Add user dialog box:
On the Portal Home page, under Portal Management, click User Administration.
On the Users page, click Add.
Type the deleted user's first name, last name, and user name in the Name and User name boxes, respectively.
Type a password in the Password box.
Note: The password can be new.
Click Save.
If the information matches that of the previously deleted user, the Reinstate this user link appears. Click the link.
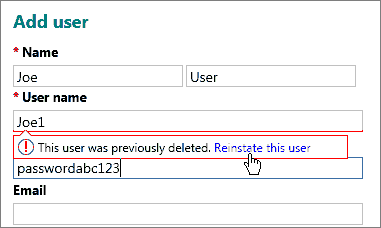
In the Reinstate deleted user dialog box, make sure that the user is selected and then click Yes.
To reinstate a deleted user from the user's profile page:
On the Portal Home page, under Portal Management, click User Administration.
In the navigation pane, click Deleted users.
On the Deleted users page, click the name.
At the bottom of the Profile page, select the Reinstate this user check box.
Edit any information, as necessary.
Click Save.
Perform bulk User Administration tasks
You can perform the following tasks in this section for multiple users at one time:
If using Active Directory, the following bulk tasks are also available:
Add multiple users to Active Directory
Add and remove users in the Active Directory case group
End user sessions
Ending user sessions logs selected users out of their currently active sessions. Users must log in again. You cannot end your own session.
Caution: Any unsaved work is lost and unrecoverable.
To end user sessions:
On the Portal Home page, under Portal Management, click User Administration.
On the Users page, select users with active sessions. For portal administrators, when organization security is enabled, the list of available items depends on membership in a provider or client organization. To understand how organizations are managed in Nuix Discover, see Organizations. For a summary of how organization security affects portal access for each user category, see Portal security table.
Tip: Filter the Sessions column to find users with active sessions. For information about filtering the column, see View users' active sessions. The Active Case column displays the case in which the user is currently active.
Click More, and then select End sessions.
Click OK.
Manage licenses
Only licensed users can access the application. You can assign licenses to users. You can also remove licenses and create a report detailing any licensing changes.
Administrators can have only one license, but group members and group leaders can have up to 10 licenses. Users with multiple licenses can log in to the application from more than one computer, using the same user name and password. If a user with one license attempts a subsequent login while the first session is active, the application disconnects the first session.
To manage user licenses:
On the Portal Home page, under Portal Management, click User Administration.
On the Users page, select users. For portal administrators, when organization security is enabled, the list of available items depends on membership in a provider or client organization. To understand how organizations are managed in Nuix Discover, see Organizations. For a summary of how organization security affects portal access for each user category, see Portal security table.
Click More, and then select Licensing users.
Do one of the following:
To license the user, select the License option and the number of licenses to assign.
Note: An unavailable License option indicates that the user cannot be given another license.
To remove licenses, select the Unlicense option.
To create a report of the users you license, make sure that the Download report check box is selected.
Click OK.
If you created a report, open or save it.
Enable users
Enabled users have access to the application. Disabled user accounts remain in the application, but the application denies the users access.
To enable users:
On the Portal Home page, under Portal Management, click User Administration.
On the Users page, select disabled users. For portal administrators, when organization security is enabled, the list of available items depends on membership in a provider or client organization. To understand how organizations are managed in Nuix Discover, see Organizations. For a summary of how organization security affects portal access for each user category, see Portal security table.
Tip: Filter the Disabled column to find disabled users.
Click More, and then select Enable users.
To create a report of the users that you enable, make sure that the Download report check box is selected.
Click OK.
If you created a report, open or save it.
Reset passwords
You can reset passwords for one or more users at a time. If Active Directory is configured, the password reset affects both Active Directory and the application. If a user changes their Active Directory password, the application requires the user to reset the application password upon the next login.
The application creates a report detailing the password changes.
Caution: The report contains sensitive information, including user passwords.
To reset user passwords:
On the Portal Home page, under Portal Management, click User Administration.
On the Users page, select users. For portal administrators, when organization security is enabled, the list of available items depends on membership in a provider or client organization. To understand how organizations are managed in Nuix Discover, see Organizations. For a summary of how organization security affects portal access for each user category, see Portal security table.
Click More, and then select Reset passwords.
To require the user to change the password upon the next login, select User must change password at next login.
Click OK.
Open or save the report.