View related documents in the Related pane
The documents in a document family may be related to each other based on source and attachment relationships, email threading relationships, or similarity of concepts. You can work with documents that are related to each other using the Related pane.
You can perform the following tasks in the Related pane:
View a list of documents in a document family
View a list of documents that share similar concepts
Review the documents that share similar concepts to each document in a thread by pivoting from document to document
Change the active document within a document family
See the coding for related documents
Quick code documents
The following figure shows an example of the Related pane.
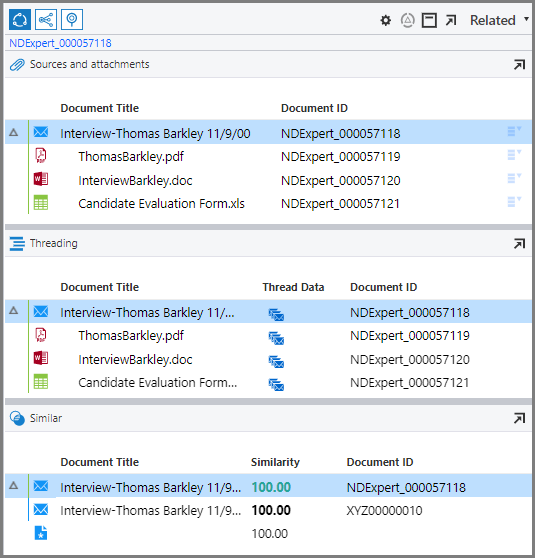
The Related pane includes the following sections:
Sources and attachments: Displays the active document and any documents with a source or attachment relationship to the active document. If your administrator has granted you permissions, you can also manage sources and attachments in the Related pane. For more information, see Manage sources and attachments in the Related pane.
Threading: Displays the active document and a list of documents with a threaded relationship to the active document. For more information about how to review threaded documents, see Review threaded documents.
Similar: Displays the active document and a list of documents that share at least 70% of the same concepts. The number in the Similarity column indicates the percentage of concepts that the documents share in common.
The master duplicate document appears as the first document in the list. In the Similarity column, the bold green type indicates that a document is the master duplicate document and the number indicates the percentage of shared concepts.
The individual duplicate documents appear after the master duplicate document. In the Similarity column, the bold black type indicates that a document is an individual duplicate document and the number indicates the percentage of shared concepts.
Tip: To display a tooltip indicating either the master duplicate or individual duplicate documents, hover over a number in the Similarity column.
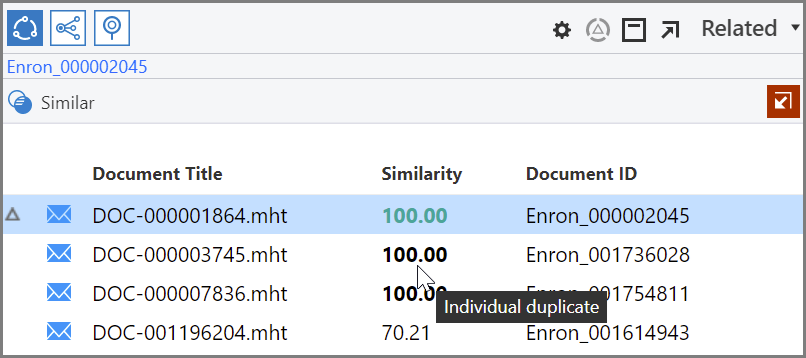
Note: The application displays other similar documents and their similarity scores after the individual duplicate documents.
Tip: The Map pane provides a visual representation of documents based on the similarity of concepts. For more information about the Map pane, see Review documents in the Map pane.
For information about how to add the Related pane to your workspace, see Customize the workspace.
The following table describes how you can work with documents in the Related pane.
|
Task |
Steps |
|
Change the active document |
Click a document. |
|
Quick code a document |
Click a document type icon, and then click a quick code. |
|
Collapse or expand a section |
Click a section heading. |
|
Maximize a section |
Click the Maximize button in a section heading. To display all of the sections again, click the Restore all hidden sections button. |
|
Review documents that are similar to the documents in a thread by pivoting from document to document |
Click a document. Then, on the Related pane toolbar, click the Make pivot button. The following things happen: The Similar section updates to display documents that share the same concepts with the document that you pivoted to. A breadcrumb trail on the Related pane toolbar displays the document IDs of the document that you started from and the document that you are currently pivoted to. If you pivot through multiple documents, the number of documents appears in the breadcrumb trail. Click the number to see a full list of document IDs. To return to a previous document, click the document ID in the breadcrumb trail. Note: Pivoting between documents in the Related pane is a way to navigate between similar documents. This feature is not related to the concept of pivot documents in the email threading feature. |
|
View entity items that are connected to the active document |
On the Related pane toolbar, click the Related entities button. To display documents again, click the Related documents button on the Related pane toolbar. For information about how to work with entity items that are connected to each other using the Related pane, see Work with connected entity items. |
Manage sources and attachments in the Related pane
You can also add, remove, and replace attachments in the Sources and attachments section in the Related pane.
Note: The permissions set by your administrator determine access to this feature.
Add an attachment
To add one or more attachments to a document:
Note: The permissions set by your administrator determine access to this feature.
In the Sources and attachments section in the Related pane, on the Options menu, select Add attachments.
In the Add attachments dialog box, search for documents.
Select documents to add.
Click Save.
Replace an attachment
Use the following procedure to replace an attachment. For example, you might want to replace an encrypted document with a decrypted document.
Note: The permissions set by your administrator determine access to this feature.
In the Sources and attachments section in the Related pane, on the Options menu, select Replace.
In the Replace dialog box, search for documents.
Select a document.
Note: Documents that are already part of a source/attachment relationship are grayed out and you cannot select them.
Click Save.
Remove an attachment
To remove an attachment:
Note: The permissions set by your administrator determine access to this feature.
In the Sources and attachments section in the Related pane, on the Options menu, select Remove.
Customize the display in the Related pane
To configure the Related pane so that only one section opens at a time:
In the Related pane, click the Options button.
In the Documents display area, select the Only open one section at a time check box.
Click OK.