Review threaded documents
When you review threaded documents, several threading-specific buttons, icons, and other screen elements appear in the List pane. These threading-specific items identify key areas for review and facilitate the review tasks. For example, you can shorten review time by collapsing a thread to display only pivot documents, which contain all of the unique contents of a thread.
An example of the threaded view is shown in the following figure.
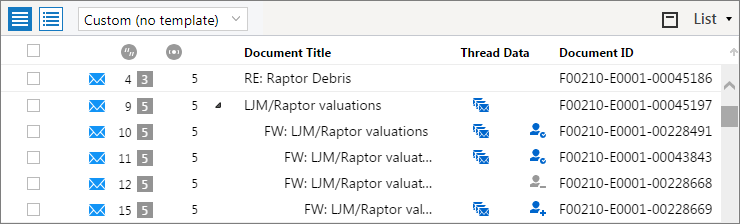
For information about email threading concepts, including an explanation of the types of threaded documents, see Email threading concepts.
Basic threading review process
A reviewer can use the threading-related features in the List pane to review threaded documents in the following way:
Perform a search for threaded documents. For more information, see Search for threaded documents.
The search results appear in the List pane. For information about how to use standard review features in the List pane, see Review documents in the List pane.
To view information about a threaded document, in the List pane, hover over the icons in the Thread Data column. For more information about these icons, see Thread Data.
To view only the root documents and their pivots, you can collapse threads. To view all documents in a thread, you can expand the thread. Select from the following:
To collapse or expand a single thread, click the black or white arrows next to the beginning document of a thread.
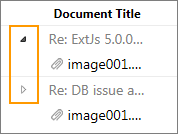
To collapse or expand all threads, on the List menu, select Collapse all threads or Expand all threads.
If you select the check box next to documents in a thread and then collapse the thread, a number in the column heading indicates the number of selected documents that are in collapsed threads.
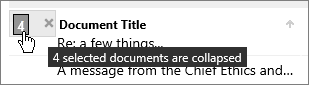
To clear the selection on the collapsed documents, click the X next to the number. The documents in expanded (non-collapsed) threads remain selected.
To select all documents in a thread, hover over the row for a document. The Options menu appears next to the document type icon. Click Select thread.
To select all pivot documents, hover over the Select all check box in the column heading, and then open the menu. Click Select pivot.
Tip: Use Select pivot to perform bulk actions, such as adding all of the pivot documents to a workflow or viewing all of the pivot documents in the Working list.
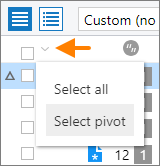
Optionally, to facilitate review or troubleshoot documents, you can display email threading fields as columns in the List pane. These columns appear in addition to the standard column options. You can add the following threading-related fields as columns in the List pane:
Thread - Document Type
Thread ID
Thread Order ID
Thread Analysis Status
For information about how to add columns to the List pane, see Configure columns in the List pane. For more information about the threading-related fields, see Email threading system fields.
Note: If your search results contain more than 50,000 documents, the threading information does not appear. To review the threading information for these documents, sort the list.
Review threaded documents in the Related pane
You can review threaded documents in the Related pane. You can perform the following tasks:
View a list of documents with a threaded relationship to the active document.
Review the documents that share similar concepts to each document in a thread.
For information about how to review threaded documents in the Related pane, see View related documents in the Related pane.
Threaded document information on the Documents page
When you review threaded documents in the List pane, several graphical elements appear to indicate the structure of a thread.
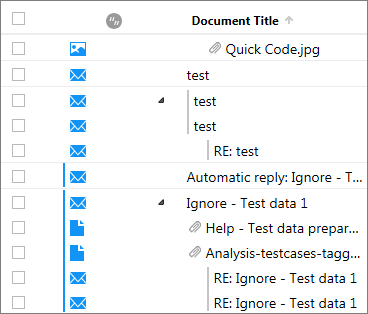
The following threading-specific graphical elements can appear in the List pane when you view threaded documents:
A horizontal gray line indicates a new thread.
A vertical gray line indicates duplicate documents.
Attachments are indented and represented by a paper clip icon. Duplicate documents and attachments are indented up to four levels deep.
A light gray number with an arrow that appears next to a document title indicates that an additional level of a thread exists below that document. For example, the number 7 indicates that a document is at the seventh level of the thread.
Multiple documents can exist at the same level within a thread or branch. For example, if two documents are labeled level 5, it indicates that the documents are both at the fifth level in the overall thread. The documents can be in the same branch or in separate branches.
The following figure shows an example of a thread that contains deeper levels of documents.
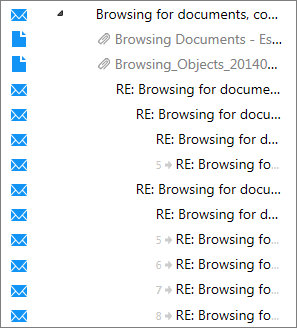
A light gray document title indicates that the document is not responsive to the search criteria, even though it is part of a responsive thread.
The following figure shows an example of a non-responsive document in a responsive thread.
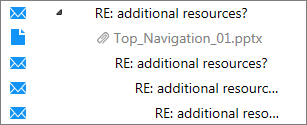
Threaded view features in the List pane
The following table describes the threading-related features that appear in the List pane when you view documents in threaded view.
Note: Some of the features that appear in standard view are also available in threaded view. For more information about how to review documents using standard review features, see Review documents in the List pane.
|
Element |
Purpose |
|
|
Active document
|
A triangle and blue highlight indicates the active document. The active document is the document that appears in the View pane and the Code pane. Note: The active document may or may not be a document that is selected for action. |
|
|
Selected document
|
Indicates a document that is selected for action. |
|
|
Select all menu
|
To select multiple documents at one time, hover over the Select all check box and then open the menu. The following options are available: Select all: Selects all documents in the List pane. Select pivot: Selects only pivot documents and their attachments. |
|
|
Options menu
|
In the List pane, the Options menu appears when you hover over the row for a document and includes the following threading-specific option: Select thread: When documents are threaded, selects all documents in that thread. This option appears only for threaded documents. If a document is not processed during thread analysis and is not part of a thread, the option is not available. |
|
|
Collapse and expand buttons |
|
Collapses a thread. |
|
|
Expands a thread. |
|
|
|
Indicates a pivot document. A pivot is a document that contains any unique content not contained in any other document in the thread. |
|
|
|
Indicates a duplicate previous pivot document. A duplicate previous pivot is a document that used to be a pivot, but is now a duplicate. This can happen when a new document is submitted for analysis after the thread that it belongs to has been built. If the new document is identified as a pivot, any documents that were previously identified as pivots but that are now wholly contained within the new pivot are now considered duplicate previous pivots. |
|
|
|
Indicates that people were added to the document. |
|
|
|
Indicates that people were removed from the document. |
|
|
|
Indicates that people were added to the document and removed from the document. |
|
|
|
Indicates that the document contains an attachment. |
|
|
|
Indicates that one or more attachments were added to the document. |
|
|
|
Indicates that one or more attachments were removed from the document. |
|
|
|
Indicates that one or more attachments were added to the document and removed from the document. |
|
|
List menu and options |
The List menu includes the following threading-related options: Collapse all threads: Collapses all threads in the List pane, to show just the root documents and pivots. Note: If the Line numbers search preference is enabled and you collapse all threads, the numbers in the List pane continue to count the collapsed documents. Expand all threads: Expands all threads in the List pane. |
|
Email threading system fields
You can review and search for threaded documents using the email threading system fields that are available in the application.
The following table describes the email threading system fields.
|
Email threading field |
Description |
|
Thread - Document Type |
The thread document type of a threaded document. A threaded document can be a pivot, a duplicate, or a duplicate previous pivot. |
|
Thread ID |
The identification number of a thread. All documents in a thread have the same Thread ID number. |
|
Thread Order ID |
The order number of each document in a thread. This is the order of the thread's branches, not the date and time that each document was created. The first document in each thread is "1." For example, the following scenario illustrates the Thread Order IDs of documents in a sample thread: Root document - May 1, 2:00 p.m. (Thread Order ID 1) |
|
Threading Analysis Status |
Indicates a document's thread analysis processing status. You can use this field to identify problems with documents that were submitted for thread analysis. For more information, see Troubleshoot documents submitted for thread analysis. |
Your administrator must enable access to the email threading system fields.













