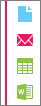Review documents in the List pane
When you search for documents, depending on your workspace configuration, the results typically appear in the List pane on the Documents page. The List pane includes information about each document, along with coding and document details. The following figure shows the List pane.

You can sort and filter some columns in the List pane. To sort a column, click the column name. To filter a column, hover over a column name, click the arrow, and then enter the filter criteria.
You can edit the values of some fields directly in the List pane. To do this, double-click a field value. Fields that can be coded directly in the List pane appear with an icon in the column heading.
Use the List pane to perform the following tasks:
Select documents to view in the View pane. For information about viewing documents, see Review documents in the View pane.
Select documents to code in the Code pane. For information about coding documents, see Code documents.
Select documents for the Working list. For information about using the Working list, see Review documents in the Working list.
Apply quick codes to documents. For information about applying quick codes to documents, see Quick code documents.
Modify which columns appear in the List pane, and save a set of columns as a column template. For information about configuring the List pane, see Configure columns in the List pane.
Work with document threads. For information about document threading, see Review threaded documents.
Work with base documents and renditions. For information about renditions, see Work with renditions.
Filter and search the documents in the List pane. For information about filtering and searching documents, see Select and filter documents.
Download a list of documents. For information about downloading a list of documents, see Download a report of documents in the List pane.
The following table describes the features in the List pane.
|
Element |
Purpose |
|
List
|
Displays the default List in which documents appear after performing a search or opening an assignment. When you perform a search, the application displays the results in this view. Select documents in the List pane to view, code, and apply other actions. Documents selected in the List pane appear in the Working list. |
|
Working list
|
Displays the Working list, in which documents selected in the List pane or Map panes appear. Select documents in the Working list to view, code, and apply other actions, in the same way as the List. |
|
Column template
|
A list on the toolbar displays the current column template. A column template is a saved list of fields, binders, and other items that appear as columns in the List pane. To change the set of columns that appears in the List pane, select a column template. To revert to the default set of columns, select Custom (no template). |
|
Active document
|
A triangle and blue highlight indicates the active document. The active document is the document that appears in the View pane and the Code pane. Note: The active document may or may not be a document that is selected for action. |
|
Selected document
|
Indicates a document that is selected for action. |
|
Options menu
|
In the List pane, the Options menu includes the following options: Select thread (not shown): When documents are threaded, selects all documents in that thread. For more information about email threading, see Review threaded documents. This option appears only for threaded documents. Open as linked workspace: Opens the document in a separate window that remains linked to the List pane. Select the workspace that you want to open on the menu. You can navigate through and view the documents in the List pane using the arrows at the top of either workspace. When you select a document in one workspace, the selected document becomes the active document in both workspaces. Open as standalone: Opens the document in a separate window that has no link to the List pane. Select the workspace that you want to open on the menu. A standalone workspace allows you to display one document while you navigate through and view other documents on the Documents page. Open coding history: Opens the coding history for the document. Copy link: Copies the web addresses for the selected documents. If you select more than 50,000 documents, the application copies the links for the first 50,000 documents. Find similar: Searches for other documents that are similar to the selected document, and displays only those documents in the List. Similar documents must share at least 70% of the same concepts. Tip: You can also review a list of similar documents in the Related pane. For more information, see View related documents in the Related pane. |
|
Quick code field and Document type icon
|
Indicates the document type. If quick coding is enabled, the color of the document type icon indicates the quick code value of a document. Click the document type button to apply a quick code to a document. |
|
Quick code family field
|
A colored line next to a document type icon indicates that the document is part of a document family. A document family consists of a source document and its attachments. The color of the line indicates the highest-ranking quick code that is applied to a document in the document family. In the List pane, depending on your search preferences, attachments to documents appear indented. |
|
Keyword hits
|
If search term families are assigned as keywords, these icons indicate their occurrence in the search results. In this column, the value to the left is the number of keyword hits, and the value in the gray box is the number of search term family hits. |
|
Content hits
|
When you use content search to search for terms, indicates their occurrence in document content. When you use Content view to view the document, the search term hits appear highlighted. |
|
Coding hits
|
When you use coding search to search for terms, indicates their occurrence in fields that are coded to the document. |
|
Document Title |
The title of the document. |
|
Document ID |
A unique number that is associated with each document in the database. |
|
Document Date |
The actual date of the document. |
|
Content Relevance Score
|
When you use content search to search for terms, indicates how relevant each document is to the content search term, compared to all of the documents in the results set. The score is a scaled value between 1 and 100, where a higher value indicates a higher relevance. For information about how to add the Content Relevance Score field as a column in the List pane, see Configure columns in the List pane. |
|
Thumbnail images |
If thumbnail image generation is enabled for your case, you can view thumbnail images of documents by adding the Thumbnail column. For information about how to modify the columns that appear in the List pane, see Configure columns in the List pane. If the thumbnail image is not available, No Thumbnail Available appears in the column. You are not able to view thumbnails for documents if branded redactions appear on the image. |
|
List menu and options |
The List menu includes the following options: Collapse all threads: If email threading is enabled, collapses all threads in the List pane, to show just the root documents and pivots. Expand all threads: If email threading is enabled, expands all threads in the List pane. Select Columns: Allows you to add and remove columns in the List pane, and to save a set of columns as a column template. For information about how to modify the columns that appear in the List pane, see Configure columns in the List pane. Refresh: Updates the List. Collapse: Allows you to collapse the List pane. Edit column template: Allows you to edit the current column template. Note: You can pin any of these items to the List pane toolbar. |
Additional document information appears on the main toolbar on the Documents page.

The information in the toolbar is synchronized with the information in the List pane. For example, to clear the selection on all selected documents, click the Deselect all documents button (X).
For more information about how to use the Documents page toolbar, see Work with the Documents page.
Download a report of documents in the List pane
You can download a .csv or .xlsx spreadsheet with information about the documents in the List pane. The report includes the columns that appear in the List pane. You can also give the report a name.
To download a report of the documents in the List pane:
Configure the List pane to display the columns that you want to appear on the report. For information about how to change the columns in the List pane, see Configure columns in the List pane.
On the List menu, click Download.
In the Download dialog box, under Option, select one of the following options:
Only selected items
All items in the result set
Under Format, select one of the following options:
.csv
.xlsx
In the Report title box, type a title.
Click OK.
Open or save the report.