Perform an advanced search
When working with a large number of documents, an advanced search reduces the time that it takes to locate documents. Use advanced searching to build large, complex searches.
You perform advanced searches on the Search page. On the Search page, you can create a new search, save a search, open an existing search, copy a search, and delete a search. The permissions set by your administrator determine access to this feature.
When building a search, you add search criteria by typing or selecting search parameters. Parameters include fields, operators, and values. When selecting a field, you can scroll through a list of color-coded options, or type a few characters to automatically filter the search parameters.
For information about how to refine your search query using search operators, see Search technology and query syntax.
You can also use keyboard shortcuts to create search queries. For more information about keyboard shortcuts, see Keyboard shortcuts.
The following figure shows an example of an advanced search.
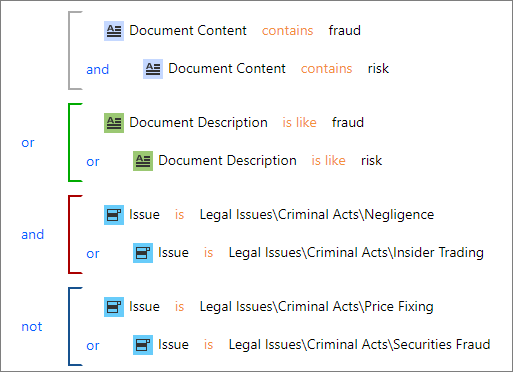
Depending on the search operator that joins two groups of search queries, the following colors of brackets appear in the search query:
Gray: A group of search queries.
Green: A group of search queries joined by an OR operator.
Red: A group of search queries joined by an AND operator.
Blue: A group of search queries joined by a NOT operator.
To search for document metadata and coding values, you can use the All Metadata and Coding field. The items that the All Metadata and Coding field searches for include the following:
Document title
Document description
Document ID
Notes
Pick list items
Text fields
Memo fields
People
Organizations
To create an advanced search:
On the Case Home page, click the Search button.
In the Show results within this entity list, make sure that Document is selected.
Note: For information about how to search for entity items in a data model, see Search for entity items.
To add search criteria, type a few characters in the Select a field box, or click the arrow to scroll through the list.
Tip: Cubes and mines are built from binders, and do not appear in the list. To find a cube or mine, search for the source binder.
To select an operator, type a few characters in the Select an operator box, or click the arrow to scroll through the list. The operators that are available depend on the field.
If a field requires a value, in the Select a value box, do one of the following to enter the value. The values that are available depend on the Select a field selection.
Type the value in the box.
Click the arrow to scroll through a list of values.
Click the blue arrow to open a dialog box and enter further information.
Click the Calendar button to select a date.
Press Enter or click outside the box.
The search criteria appear on the Search page.
To add criteria, hover over an existing search clause, and then click the Add new clause button. Repeat the previous steps.
You can work with search parameters on the Search page using your keyboard or mouse.
To use your keyboard, press Ctrl+Shift+?, select Keyboard Shortcuts from the Search menu, or, if you have it pinned, click the Keyboard button on the toolbar. The Keyboard Shortcuts window opens. Click Open in new window to display the keyboard shortcuts in a new window.
To use your mouse, use the buttons described in the following table and in the following list.
| Button | Description |
 |
Add new clause |
 |
Add Coded By or Coded Date modifiers |
 |
Remove Coded By or Coded Date modifiers |
 |
View selection |
 |
Run only this line of the search query |
 |
Cancel changes or delete clauses |
 |
Indent criteria |
 |
Decrease criteria indent |
Use the arrows to increase or decrease an indent. Indenting criteria creates a group. Decreasing the indent removes the criteria from a group or deletes the group.
To reposition parameters, drag and drop items or groups. As you drag items, the application highlights areas where you can drop them.
To switch between the and, or, and not operators between clauses, click the operator name.
Note: Your administrator must enable the NOT operator.
To cancel all changes and revert to the last saved search, click Reset.
If you save your search, click Reset to revert your search back to its last saved state.
Before you save your search, clicking Reset starts a new search.
To add a new search field, in the Create a new search field box, type a few characters or click the arrow to select an option.
To copy the criteria, click the Add new clause button. Drag the new criteria within the same group as the original to edit.
To delete a search parameter, hover over the parameter, and then click the Delete clause button.
To delete multiple search parameters, hover over the criteria or group. Select the check box next to the parameters, and then click the Delete button on the toolbar.
Select any of the following check boxes:
Note: If you change any of the following settings, the application automatically syncs them with the settings on the Search Preferences submenu.
Threading: To include threaded documents.
Note: The Sources and attachments check box is automatically selected and cannot be cleared. When you select Threading, you must clear the Renditions check box for threaded search results to appear.
Sources and attachments: To include source documents and attachments.
Renditions: To include renditions instead of base documents.
Line numbers: To display line numbers in the List pane.
To run the search, click the Search button in the lower right.
Search results appear on the Documents page.
To modify your search, return to the Search page.
On the toolbar, you can do the following:
To open a previous or next search (from your Results History), click the Results for previous search or Results for next search button.
To open the current search, click the Open this search link on the toolbar.

To rerun your current search with different search preferences, click one of the following buttons:
 Renditions
Renditions
 Threading
Threading
 Sources and attachments
Sources and attachments
Note: After you click a button, the background changes from white to dark blue to indicate that your search includes Renditions, Threading, or Sources and attachments. If you click Threading, the application automatically enables the Sources and attachments button because threaded documents include sources and attachments, and changes the background to light blue.
To remove a search preference from your current search, click one of the selected buttons.
Tip: You can also use these buttons to rerun searches on the Documents page.
Click the Search menu to do any of the following:
Tip: To add any of the search options to the toolbar, click the Pin button.
To copy the query, select Copy to clipboard. In the Copy query dialog box, press Ctrl+C to copy the text.
To start a new search, select New search.
To open a saved search, select Open search. In the Open search dialog box, browse or filter to locate the search, and then click OK.
Note: The application alerts you if a field or value used in the search no longer exists in the database. Permission to use a saved search is based on the user group.
To save the search, select Save search.
If this is the first time you have saved the search, in the Save as dialog box, type a name for the search, and then click Save. The search appears in the list of searches when you select Open search on the Search menu.
If you are editing a saved search, the changes overwrite the saved search. Click OK to confirm.
To make a copy of the search and save it under a different name, select Save search as. In the Save as dialog box, type a new name for the search, and then click Save.
The search appears in the list of searches when you select Open search on the Search menu.
To delete one or more criteria, hover over the criteria on the Search page and select the check box, and then select Delete on the Search menu.
To see a list of keyboard shortcuts, select Keyboard Shortcuts.