Bloomberg chat documents
You can review chat documents from Instant Bloomberg chats and persistent chat rooms. Chats are also called instant messages.
About Bloomberg chat documents
An example of a chat document is shown in the following figure.
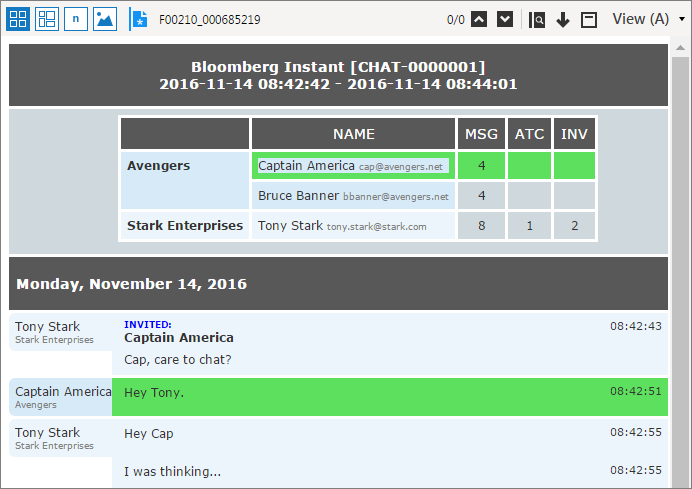
A chat includes a variety of information, in addition to the messages that participants send to each other. A chat can include the following information:
Content that participants send to each other, such as messages, attachments, and invitations to ask other people to join the chat.
Event logs that provide information about participants' actions, such as when a person entered and exited a chat, or whether a person viewed the chat history to learn what happened in a chat room before they entered.
Noise content that is distracting or irrelevant to the review, such as automatic disclaimers that are posted when people enter a chat.
Metadata, such as the date and time of the chat, the names of participants, and the number of messages in the conversation. You can search for chat metadata and use it to focus the review. The metadata for a chat document appears in the Code pane.
Depending on your review strategy, you can review chat documents in the View pane using the following views:
Lite chat: Allows you to quickly review the content that participants sent to each other. Lite view displays a subset of chat information, including messages, attachments, and invitations. The chat is color-coded based on participants' organizations. You can quickly identify the content that was sent by specific people or organizations by displaying highlights on the content. You can also display or hide keyword highlights.
Full chat: Allows you to review all of the information in a chat file, including content that participants sent to each other, event logs, and noise content. You can use event logs to determine the full context of a chat. For example, you can identify whether an individual participated in a chat when something important was said, even if they only viewed the content and did not send a response. As another example, you can analyze an individual's view history to determine when they learned about particular information.
Both chat views include a summary table that displays the organization names, participant names, and the number of messages (MSG), attachments (ATC), and invitations (INV) that were sent by each participant.
Tip: People frequently use informal language, abbreviations, and jargon in chats, and typos may be common. Because of this, you should adjust your search and review strategy to make sure that you do not miss any important information. If you use keyword highlights to identify important content, your administrator or review lead should make sure that any search term families include all relevant phrases.
If the chat file includes attachments, the attachments are attached to the chat document in the application. For information about how to display attachments on the Documents page, see Set search preferences.
To add annotations to a chat document, such as redactions, you can create an image file of the chat document and then annotate the image file. For information about how to convert documents into images, see Create image files of documents with Imaging. For information about how to add annotations to documents, see Highlight and redact documents.
If a case includes multiple chat files from different people who participated in the same chats, you can reduce the number of chats to review by removing duplicate chat documents from the Documents page. For information about how to remove duplicate chat documents, see Remove duplicate documents.
Review Bloomberg chat documents
To review Bloomberg chat documents:
Select a chat document.
Tip: To search for chat documents, create a search that includes the Document Type field with a value of Bloomberg Instant or Bloomberg Persistent. For information about how to create a search, see Perform an advanced search.
In the View pane, select from the following:
To view only the content that participants sent to each other, click the Formatted content button.
The chat opens in Lite view.
To view all information in the chat, including event logs and noise content, click the Image viewer button.
The chat opens in Full view. If an image file of the chat has been created, the imaged pages open in the Image viewer.
Note: If you open a chat in Native view in the View pane, you can switch between Lite (.htm) and Full (.html) views by selecting an option from the list on the View pane toolbar. However, you cannot display highlights in Lite view in Native view.
If you review the chat in Lite view, you can quickly identify the content that was sent by specific people or organizations by displaying highlights on the content. In the summary table at the top of the chat transcript, do any of the following:
To display highlights on all content that was sent by an individual, click the person's name.
To display highlights on all content that was sent by the members of an organization, click the organization's name.
To display highlights on the messages that were sent by an individual, click the corresponding number in the MSG column.
To display highlights on the attachments that were sent by an individual, click the corresponding number in the ATC column.
To display highlights on the invitations that were sent by an individual, click the corresponding number in the INV column.
To hide the highlights, click a cell in the summary table again.
Note: You can display highlights for multiple people or organizations at the same time.
If you review the chat in Lite view, you can display highlights on keyword hits and search results. You can also conduct an ad hoc content search for words or phrases in a chat, and display highlights on the results. For more information, see Display keyword highlights.