Highlight and redact documents
You can highlight and redact the contents of a document. Highlights and redactions are annotations that allow you to mark specific content in a document, as follows:
Highlights allow you to draw attention to content by applying different colors to the content.
Redactions allow you to conceal privileged or confidential content with an opaque mask, to prevent third parties from viewing the content.
You can convert highlights into redactions. Because of this, consider using both highlights and redactions in your review strategy. For example, you can apply highlights to sensitive content while you review a document, and then convert the highlights to redactions before you produce the document and deliver it to a third party. For more information about how to convert highlights to redactions, see Convert highlights and redactions.
If you want to annotate documents that were loaded into the application as native files, you can create image files of the documents. For information about how to convert documents into images, see Create image files of documents with Imaging.
Tip: To speed up the document annotation process, you can use keyboard shortcuts instead of the mouse. For information about the available keyboard shortcuts, see Keyboard shortcuts.
Your case lead or administrator configures the available highlights and redactions. The permissions and case options set by your administrator determine access to this feature.
For information about the supported file types for annotations, see Supported file formats for the Image viewer.
For information about how to add highlights to transcripts, see Annotate transcripts.
Add a highlight
You can add colored highlights to a document to draw attention to specific content. For example, if your review lead determines that content might be exempt from disclosure based on a variety of laws, you can use different colors to highlight content that meets each type of disclosure exemption.
For information about how to pin frequently used highlight colors to the toolbar, see Pin annotations to the toolbar.
Highlight one page in a document
To add a highlight to one page in a document:
Select a document.
In the View pane, click the Image viewer button.
On the Image viewer toolbar, click the arrow next to the Highlight button.
Note: The Image viewer toolbar is disabled for files that cannot be annotated.
Select a highlight color.
To add a highlight, select from the following:
To highlight an area on the page, drag to create a rectangle over the area that you want to highlight.
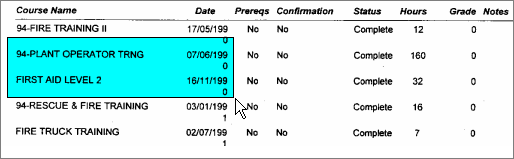
To highlight the entire page, click the Full page highlight button.
To deactivate the highlighter, on the Image viewer navigation bar, click the Pointer/Select button.
Highlight multiple pages in a document
To add highlights to multiple pages in a document:
Select a document.
In the View pane, click the Image viewer button.
On the Image viewer toolbar, click the Redact/Highlight full document button.
Note: The Image viewer toolbar is disabled for files that cannot be annotated.
Select Highlight, and then select a highlight name in the list.
In the Page range area, select the pages that you want to highlight:
To add highlights to all pages in the document, select All.
To add highlights to some pages, select Include pages. In the box, type the page numbers that you want to add highlights to.
Click OK.
Add a redaction
You can mask parts of a document page by adding white or black redactions.
For information about how to pin frequently used redaction types to the toolbar, see Pin annotations to the toolbar.
Redact one page in a document
To add a redaction to one page in a document:
Select a document.
In the View pane, click the Image viewer button.
On the Image viewer toolbar, click the arrow next to the Redact button, and then select from the following:
To change the redaction color, click a Redaction style.
To select a redaction type, click a Redaction label.
Note: The Image viewer toolbar is disabled for files that cannot be annotated.
To add a redaction, select from the following:
To redact an area on the page, drag to create a rectangle over the area that you want to redact.
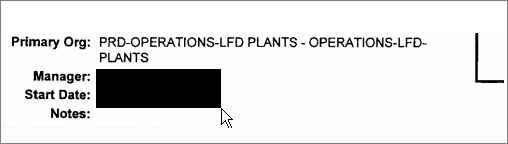
To redact the entire page, click the Full page redaction button.
Tip: To redact a large area, you can add a full page redaction and then resize the redaction.
To deactivate the redaction tool, on the Image viewer navigation bar, click the Pointer/Select button.
Redact multiple pages in a document
To add redactions to multiple pages in a document:
Select a document.
In the View pane, click the Image viewer button.
On the Image viewer toolbar, click the Redact/Highlight full document button.
Note: The Image viewer toolbar is disabled for files that cannot be annotated.
Select Redaction, and then select a redaction label in the list. Optionally, select a redaction color.
In the Page range area, select the pages that you want to redact:
To add redactions to all pages in the document, select All.
To add redactions to some pages, select Include pages. In the box, type the page numbers that you want to add redactions to.
Click OK.
Search for text to highlight or redact
You can find text within a searchable PDF document, and then add highlights or redactions to the text.
To search for text to highlight or redact:
Select a document.
In the View pane, click the Image viewer button.
On the View pane toolbar, click the Find and redact button.
To select the type of search, in the Find to redact box, click the gear button. Then select from the following options:
Word or phrase: Searches for the text that you specify, such as a word, a phrase, or a partial word.
Advanced query syntax: Allows you to search for terms using search operators, such as wildcards or Boolean operators. For information about how to refine your search query using search operators, see Document Content search operators.
Search Term Families: Searches for the terms in a search term family.
In the Find to redact box, do the following:
If you are searching for a word or phrase, or using advanced query syntax, type the term that you want to search for. Then, press Enter.
If you are searching for the terms in a search term family, select a search term family in the list.
A list of hits appears, and the terms are marked in the document.
Tip: To view the location of a term in the document, click the hit in the list.
Depending on the type of annotation that you want to add, select from the following:
To redact the terms, select Redaction. Click a redaction color. Then, in the list, select a redaction label.
To highlight the terms, select Highlight. Then, in the list, select a highlight color.
In the list of hits, select the check box next to each hit that you want to highlight or redact.
Click Apply.
The highlights or redactions are added to the document.
Note: You can apply multiple highlights or redactions to the same search results. To do this, select a different redaction or highlight type, and then click Apply again.
Move a highlight or redaction
You can move a highlight or redaction to another position on the same page of a document.
To move a highlight or redaction:
Select a document.
In the View pane, click the Image viewer button.
On the Image viewer navigation bar, click the Pointer/Select button.
Note: The Image viewer navigation bar is disabled for files that cannot be annotated.
Select the highlight or redaction that you want to move.
Tip: To select multiple highlights and redactions, press Ctrl and click additional annotations.
Drag the highlight or redaction to a new position on the page.
Resize a highlight or redaction
To change the size of a highlight or redaction:
Select a document.
In the View pane, click the Image viewer button.
On the Image viewer navigation bar, click the Pointer/Select button.
Note: The Image viewer navigation bar is disabled for files that cannot be annotated.
Select the highlight or redaction that you want to resize.
Sizing handles appear on the highlight or redaction.
Hover over a sizing handle. The pointer changes to a double-headed arrow.
Drag the pointer to change the size of the highlight or redaction.
Delete a highlight or redaction
To delete a highlight or redaction:
Select a document.
In the View pane, click the Image viewer button.
On the Image viewer navigation bar, click the Pointer/Select button.
Note: The Image viewer navigation bar is disabled for files that cannot be annotated.
Select the highlight or redaction that you want to delete.
Tip: To select multiple highlights and redactions, press Ctrl and click additional annotations. To select all annotations on a page, including notes, click the Select all button.
On the Image viewer toolbar, click the Delete button.